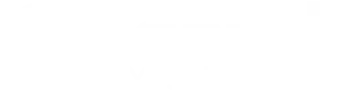The first two posts in this series showcased how to build a basic workflow, or process as it is referenced in BPMN terminology, and how to expand upon an existing workflow. In this post we will take what we have covered and show how BPMN is used within RO Dynamics and how to get a workflow to be applied within RO Dynamics. If you missed our previous posts in this series they are linked at the end of this blog post.
There are several general Radiation Oncology workflows that automatically ship with RO Dynamics, one of which is the Treatment Planning workflow. All workflows and workflow changes are done within the Orchestration Module. Ideally there will be only a few department leads that will have access to this module due to the impact that any changes to a workflow can have on a department. Once in the Orchestration Module, all available workflows for your department will be located to the left in the Workflow list.
One of the nice features of RO Dynamics is that we store all versions of a workflow, that way you are able to migrate plans between different versions of the same workflow as well as see how many plans are currently running in each workflow version. Within RO Dynamics, all the tools that were used in the previous Shareable Clinical Pathways tutorials that were demonstrated using bpmn.io, can also be found in RO Dynamics.
In this tutorial, we are going to walk through the process of making a workflow compatible with RO Dynamics. The Treatment Planning workflow is divided into 2 lanes that consist of the Radiation Oncologist and the Planner roles. The workflow begins with a start event labeled “Start Planning” followed by a parallel gateway that will execute the ICD Dosimetry Eval workflow at the same time the treatment planning task will become available for those in the planner role. Once the Treatment Planning task is completed the MD Plan Review task is available for the Radiation Oncologist to then approve or reject the plan and give comments. If the MD Plan Review task is rejected, then the workflow reverts back to the Treatment Planning task along with the comments on what the Radiation Oncologist would like to have changed in the plan. If the MD Plan Review task is approved, then the workflow moves forward and the “Plan Approved” end event is completed.


Beneath the RO Dynamics workflow editor is where all task, activity, flow and other properties may be edited. Most workflow items need to have an ID and it is always considered best practice to give an ID name that describes the item. In our blog post, Advanced Care Team Tasks for Automation we covered all the task options that are available in RO Dynamics. The task type and assigned groups may be edited in the task properties.

In the Treatment Planning workflow, after the two tasks we hit an exclusive gateway. The direction of the workflow through an exclusive gateway is determined by previous data such as task decisions and external information systems. In this example, it is based on the answer to the MD Plan Review task. For all exclusive gateways, a default flow must be selected. Typically, this is the flow that most often the workflow will naturally go down unless there is a special case to handle. For the MD Plan Review task, the rejected flow is defaulted since you don’t want a plan to ever be marked as automatically approved without review. If the task is rejected, then the workflow is reverted back to the
Treatment Planning task for the Planner to make any necessary or requested changes and then submit it back to the Radiation Oncologist.
One of the advantages of BPMN is it visually documents your clinical workflows and is easy for everyone to understand and learn. At the same time, with more work the workflows can be automated to implement your clinical workflows and not just document them. This not only makes your departments workflows clearer but improves clinical efficiency.